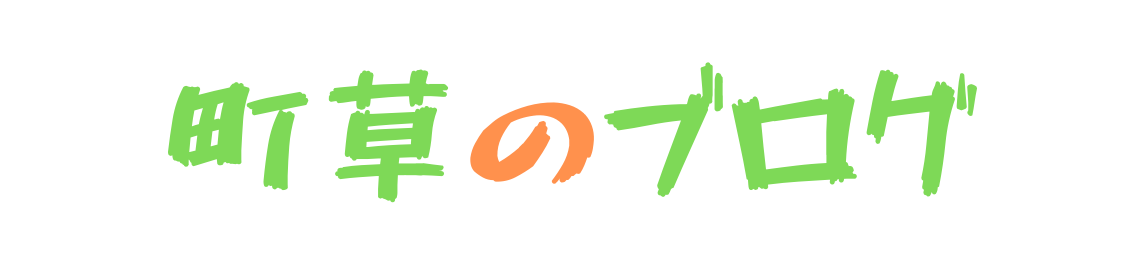両耳に重度の感音性難聴がある町草が、聴覚障害者向けのアプリをレビューします。
今回は法人向けの有料版もありますが、自分のために使うだけなら無料で使えるコミュニケーション支援アプリの「UDトーク」です。
ちなみに、UDトークはAndroidとiOSのどちらも用意されています。
聴覚障害者なら経験したことがあるであろう、見たいけど字幕が無くて内容がよく分からないという動画。
管理人はYoutubeで料理系の動画をよく見ますが字幕がないために内容が分からず、今鍋に入れたの何!?ともやもやすることがよくあります…。
こういった字幕が無くて動画の内容が分からない問題も、UDトークを使えば改善することができますよ!
UDトークアプリでできること
- 音声をどんどん文字に変換できるので字幕なし動画も理解できる!
- 変換された文字を、読み上げることができる
- 翻訳機能を使って海外の方とコミュニケーションがとれる
- QRコードを使って招待し、複数人で話すことができる
- 入力された文字を大阪弁に変換できる
UDトークアプリのここが良い!
UDトークを使ってみて特に良かった点は、音声入力の開始ボタンを一度押せばOFFにするまでどんどん文字にしていくところですね。
いや音声認識アプリなんだからそんなの当たり前でしょ?という人もいるかもしれません。
残念ながら音声入力できるアプリは、開始ボタンを押して話すと一文だけ表示してOFFになるものが大半です。
ですので、テレビやYoutubeなどの動画を、リアルタイムでどんどん字幕表示させたくても普通はできません。
実際にテレビやYoutubeの動画にタブレットを近づけてみたところ、次々と文字にしてくれるのでびっくり!
※無料版は連続で30分までと制限付きです。
もちろん、話している人の滑舌や雑音が原因で、100%認識とはいきませんが大体理解できるレベルです。
それでも今までは何て言っているのか分からなかったことが、ああこう言っていたのか!と理解できるのは嬉しいですよ。
ちなみに、入力された文字は読み仮名が振ってあるため、この漢字なんだっけ?と困ることがありません。
読み仮名だけでなくすべてひらがなにしたり、小学1年~6年、中学生など指定して習った漢字だけを出すこともできます。
この表示機能は、子供とコミュニケーションを取る時に便利です。
読み上げ機能も付いてるので、筆談が難しい相手ともコミュニケーションを取ることができます。
それだけではなく、翻訳機能も付いていて音声入力は日本語で、読み上げは英語ということも可能…!
この機能は、健聴者の方でも海外の人と話したい時に翻訳アプリ代わりに使えますね。
さすが、教育機関でも使用されているコミュニケーション支援アプリなだけあって高性能です。
UDトークのここがダメだった
UDトークが悪いというよりも町草の滑舌の悪さが原因ですが、音声が正しく認識されない時が多い点です。
ちなみに、テレビでやっていたニュースでアナウンサーが話している所を、音声入力させてみるとちゃんと認識されていました。
UDトークはキーボード入力も可能なので、音声入力が無理なら切り替えればいけそうです。
それでも、何度も発音練習を行ってみると、「よろしくお願いいたします」「ありがとうございます」などは認識するようになりました。
使いこなすには、まだまだ練習が必要ですね。
UDトークの使い方
続いては、アプリの使い方をご紹介します。実際に使ってみた感想としては、難しいと感じるところはなかったのでどなたでも使いやすいアプリです。
会話をリアルタイムで字幕にしたい!
起動した画面より、真ん中下にある「トークを始める」を選択しましょう。
下記がトーク画面です。真ん中下にある赤いマイクボタンを押すと、音声認識がスタートします。
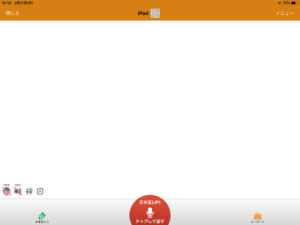
音声認識をスタートする前に、スマホやタブレットをテレビやPCのスピーカー部分に近づけておきましょう。
赤いマイクボタンを押すと、下記の画像のように次々と認識されて文字が追加されていきます。
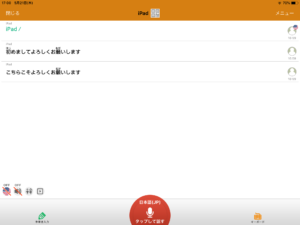 入力された文字は右上のメニューから、消すことができます。
入力された文字は右上のメニューから、消すことができます。
簡単にできますね。なお、先ほども書きましたが、無料版は連続で30分までの制限があるので注意しましょう。
複数人での会議に使用したい
左上のメニューより、下の方にあるトークを公開するを選びましょう。すると、下記の画面になります。
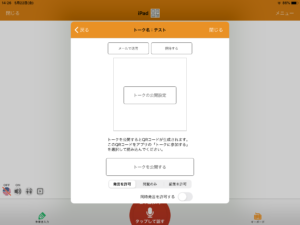
まずはトークを開始する前に、設定を行ってください。
一番下にある発言を許可・閲覧のみ・編集を許可から、トーク内容にあったものを選択。双方向で話す会議なら発言を許可でOKですが、授業といった形でこちらが一方的に話すなら閲覧のみといった感じです。
続いて真ん中のトークの公開設定を押し、トーク名と相手が内容を保存して良いかの設定を行います。
すべて終わったら下にある「トークを公開する」を押すと、QRコードが真ん中に出現します。あとはQRコードを、相手のUDトークをインストールしたスマホ・タブレットで読み取ってもらえば招待できますよ。
相手が目の前にいない場合も、上の「招待する」より相手のIDを入力、メールでQRコードを送信するにより離れた相手を参加させることができます。
翻訳機能を使って外国の方と話したい
トーク画面の左下に、アメリカ国旗が掛かれているのに気づきましたか?最初はOFFになっているので、タップしてONにしましょう。
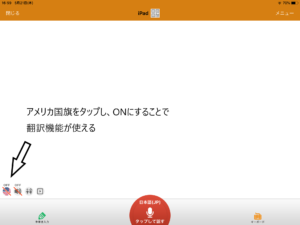
ちなみに、画像ではアメリカ国旗アイコンの横にあるスピーカーもOFFになっていますが、この状態だと読み上げができないのでONにしてください。
アメリカ国旗アイコンをONにすると、以下の画像のように下のマイクボタンに英語が追加されます。
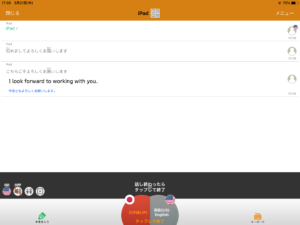
後は、下のマイクボタンを押し普通に話せば英語に翻訳されます。一文入力が終わったらもう一度マイクボタンをタップして終了させると、今入力した文章を読み上げてくれます。
英語で音声入力したい場合は、マイクボタンの日本語ではなく英語の方を押してくださいね。
英語以外の言語を翻訳したいなら、右上のメニューから「翻訳/音声認識/読み上げの言語設定」を選択します。
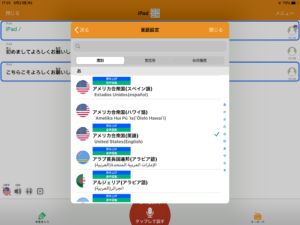
たくさんの言語が選択できるので、翻訳したいものを選びましょう。ただし、すべて読み上げられる訳ではなく、読み上げと書かれている言語だけです。
表示する文章をすべてひらがなにしたい
右上のメニューから、「漢字かな日本語設定」を選びましょう。
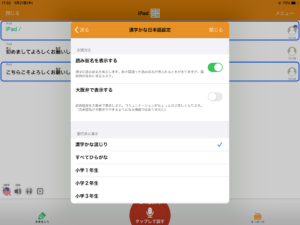
上記の画像が漢字やかなの設定です。下の方に「すべてひらがな」があるので、チェックすればすべてひらがなで表示できますよ。
また、UDトークを使って子どもとコミュニケーションを取るなら、相手の年齢に合わせてチェックを入れると習った漢字のみ表示されるのでおすすめです。
音声が正しく認識されない時の対処法
音声が正しく認識されない時は、できるだけ雑音を減らしマイクを口に近づけて話してください。
右上のメニューより「単語を登録する」を選択して、これから話す内容で使う単語を登録しておくのも忘れずに。
固有名詞は登録されていないと、まず話しても出て来ません。また、下の引用にあるように、固有名詞が出ないことで音声認識ができなくなります。
大体の評価が低いところは単語登録をしていないケースがほとんどです。「固有名詞が出ないだけ」と考えていませんか?固有名詞がでないということはその前後の文脈における音声認識もできないことになります。最低限「名前」「組織名」「製品名」などは登録しておかないといけません。
UDトーク公式サイト https://udtalk.jp/post-3530/より引用
町草もそうですが聴覚障害者はどうしても滑舌が悪く、正しく認識されない時がほとんどです。
無理な場合はキーボード入力もあるので、柔軟に切り替えながらコミュニケーションしていきましょう!
アプリのダウンロードは以下のリンクから行えます
ご紹介したUDトークをダウンロードするなら、以下のリンクから直接ストア内のページに飛べますよ!

まとめ
記事で紹介したように、聴覚障害者でもUDトークアプリを使えば字幕なし動画を何と言っているのか理解できるようになります。
連続で30分までの制限や私的利用の身の制限はありますが、これだけ高性能なアプリが無料で使えるのはすごいですね。
滑舌が悪く認識されなくても、持っていれば役立つのでインストールしておきましょう!
以下の記事で聴覚障害者をサポートするアプリをご紹介しています
聴覚障害者をサポートするアプリの中から、実際に使用してみて特に役立ったものを以下の記事にまとめました。
ご紹介しているアプリは、どれも役立つものばかりなのでぜひご覧ください。