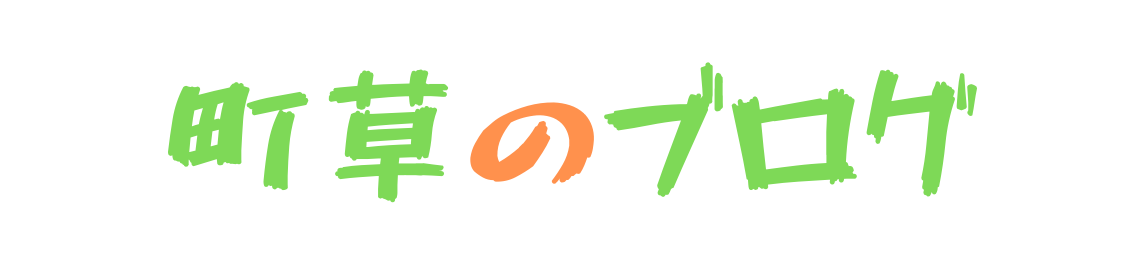管理人の町草は、両耳に感音性難聴がある聴覚障害者です。
今回は筆談アプリで人気の、「筆談パット」を聴覚障害者の目線でご紹介します。
スマホ・タブレットを使った筆談では、書いた後に相手に見せて消し返事を書いてもらう形になります。
しかし、自分のスマホ・タブレットを、あまり知らない人に渡すのは少々不安な時ありますよね。
筆談パットは2画面で表示できるため、渡さなくても机の上に置くだけでOKです。文字を書くと、相手の画面にも反転した状態で表示される仕組み。
なお、筆談パットに対応したデバイスは、iOSのみとなります。
筆談パットは知らない人ともコミュニケーションしやすくなる
アプリで筆談する際は、大きく分けて2つの問題があります。
- 書いてもらうために、スマホ・タブレットを知らない相手でも渡す必要がある
- 書いている最中は、相手側から文字が反転しているので読みにくい
筆談パットを使うと、上記の2つの問題が一挙に解決できます!
以下の画像は、起動したときの画面です。
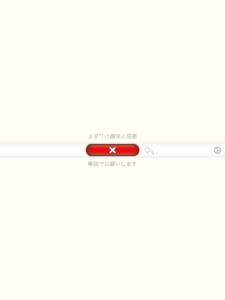
片方の画面に文字を書くと、下記の画像のように反対側に反転した状態で表示されます。
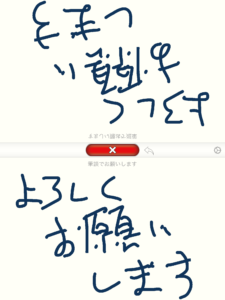
これなら、スマホ・タブレットを机に置き向かい合って筆談できるので、知らない人でもコミュニケーションが取りやすくなりますね。
なお、設定から変更することで、2画面ではなく普通の1画面にすることも可能です。
キーボード入力や音声入力ではなく指で書くタイプの筆談アプリは、過去に書いたものを保存して再度表示できないものがほとんど。
筆談パットも同様ですが、説明字幕という機能が付いているので保存して再度表示できなくても気になりません。
説明字幕は、例えば「私は耳が聞こえないので筆談でもよろしいですか?」「病気で声が出せないので筆談でお願いします」のように相手に伝えるべき説明を、毎回書かなくてよいように字幕として表示する機能です。
あらかじめ用意されている文章だけでなく自由に入力できるため、自分の病気の症状を細かく書いておくなど対応できますよ。
使いやすいように、細かく設定できる点も◎。
相手側からも筆談することができ、こちらと相手で文字の色を変えられるのでどちらが書いたがすぐに分かります。
また、線の太さを変更できる点も、目が悪い人と筆談する時に助かりました。線が細いと見えにくいそうで、かなり太めの設定にしたところ見えやすいと好評です。
スマホだと小さいので2画面は見にくい
筆談パットを使っていてまず気になったのは、消しゴム機能がすべて消すしかない点です。一部だけ書き間違えても、間違えたところだけ修正することができません。
もう一つ、スマホで2画面表示をすると、ディスプレイのサイズによっては小さ過ぎるので少々使いにくい点ですね。
やはり、2画面で筆談するなら、それなりの大きさのタブレットが良いでしょう。おすすめは、iPadの10.2インチほどのサイズになります。10インチほどのサイズを縦の状態で使えば、スペースも大きく文字も見えやすいので2画面での筆談もやりやすくなりますよ。
筆談パットの使い方
続いて、筆談パットの使い方をご紹介します。そうは言っても機能は多くないので、スマホ・タブレットに不慣れな方もすぐ使いこなせると思います。
基本的な筆談を行うには?
先に説明した通りに、最初に起動すると2画面で表示されます。この2画面はスマホ・タブレットを縦横どちらにしても、向きに合わせて切り替わります。
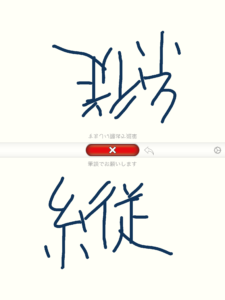
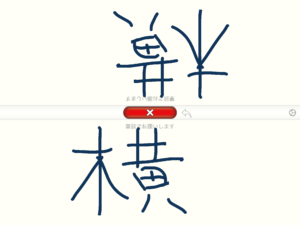
ただし、横モードは範囲が狭いためちょっと使いにくいので、基本的に縦モードで使うと良いでしょう。
机の上にスマホ・タブレットを置き、自分と相手が向かい合うように座った状態で筆談を開始します。書いた後にスマホ・タブレットをいちいち動かさなくても、相手側にも反転させた状態で表示されるのですぐに読めます。
書き終わったら、真ん中にある赤い×ボタンを押して消しましょう。後は相手からの返事を書いてもらうといった形で、コミュニケーションを取っていきます。
ちなみに、音声入力やキーボード入力はできず、指で文字を書くのみできます。
2画面をやめて1画面にしたい
真ん中の右側にある、歯車マークをタップしてください。出て来た設定の一番上に、フルスクリーンという項目があります。最初はOFFになっているのでONにして、右上にある完了を押し設定を終了させましょう。
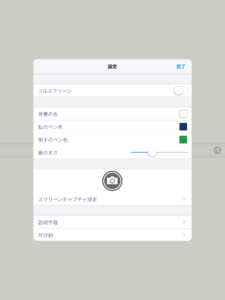
すると、2画面が1画面に変化します。戻すときは同様の手順で、フルスクリーンOFFにして完了を押せばOK。
スマホは画面の小ささから2画面だと見えにくいため、1画面で活用した方が良いでしょう。
説明字幕を使えば何度も書く手間を省ける
「私は耳が聞こえないので、筆談でお願いします」と何度も書くのは大変ですね。そんな時は、説明字幕の機能を使いましょう。
画面真ん中の右にある歯車マークをタップし、出て来た設定画面の下にある「説明字幕」を押します。
そうすると、下記のように説明字幕の設定画面が出現します。
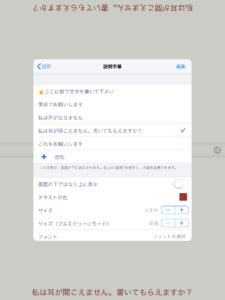
「ここに指で文字を書いて下さい」「筆談でお願いします」「私は声が出せません」などあるので、必要なものをタップしてチェックを入れましょう。
また、追加から自由に入力して、自分で説明を作ることも可能です。
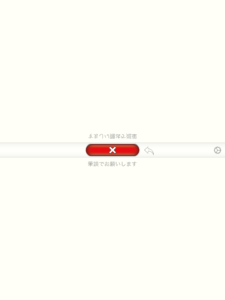
上記の画像は設定で上に表示させていますが、初期では2画面のそれぞれ下に説明字幕が小さく表示されます。(ここでは「筆談でお願いします」にチェックを入れました。)
でも、ちょっと小さくて見えにくいですね…。
説明字幕の設定画面で、下ではなく上に表示したり文字のサイズや色などを変更したりできます。
初期状態だと文字が小さい+薄い色で相手が気づかないときがあるため、文字の色を赤にして一段階だけサイズを大きく設定するのがおすすめです。
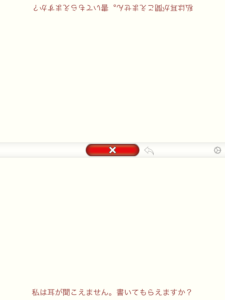
おすすめの通りに変更すると上記のような状態になるので、まず気付いてくれるようになります。
音声で相手に一言伝えたい
筆談パットアプリには何らかの音を出し、相手の注意をひける「呼び鈴機能」が付いています。通常はドアをノックやオルゴールなどの音を出すのですが、「しゃべる」を選ぶと入力した文字を合成音声で話すことができます。
歯車マークをタップし、下の方にある「呼び鈴」を押します。すると、以下のような呼び鈴画面に切り替わります。
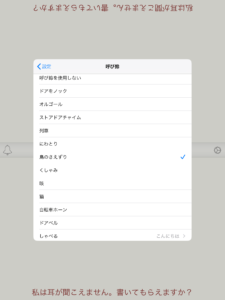
初期は一番上にある呼び鈴を使用しないにチェックが入っているので、一番下にあるしゃべるにチェックを入れてください。
初期は「こんにちは」と入力されていますが、書き換えて「ありがとうございます」などの音声にすることも可能です。
必要な項目にチェックを入れたら、左上の設定を押してから完了を押して筆談画面に戻りましょう。
呼び鈴を使用すると、真ん中の左側にベルのマークが追加されます。このベルのマークを押すと、設定した言葉(初期設定はこんにちは)を合成音声で話すようになります。
正直、ドアのノック音やオルゴールなどに使い道はあまりありませんが、しゃべるは「ありがとうございます」と入力しておき最後にお礼を言いながら押すといった使い方ができますよ。
滑舌が悪くて相手に伝わりにくい時も、合成音声も一緒に出すことで伝わるようになります。
アプリのダウンロードは以下のリンクからできます
以下のリンクより、ストア内のご紹介したアプリのページに飛ぶことが出来ます。

まとめ
筆談できるアプリは色々ありますが、2画面に分割して反対の画面に文字を反転した状態で表示するのはなかなか良いアイデアです。
これなら机にスマホ・タブレットを置いて動かすことなく、互いに筆談ができますね。また、文字の色を自分と相手で別々にできるため、どちらが書いたのか第三者もすぐ分かるなど細かい点もしっかり考えて作られています。
ちなみに、スマホだとディスプレイのサイズから2画面は少々見えにくいですが、タブレットなら問題なく使用できますよ!
以下の記事で聴覚障害者をサポートするアプリをご紹介しています
聴覚障害者をサポートするアプリの中から、実際に使用してみて特に役立ったものを以下の記事にまとめました。
ご紹介しているアプリは、どれも役立つものばかりなのでぜひご覧ください。